4.発言作成関係の設定を行い、新規発言やコメントを投稿をする |
|
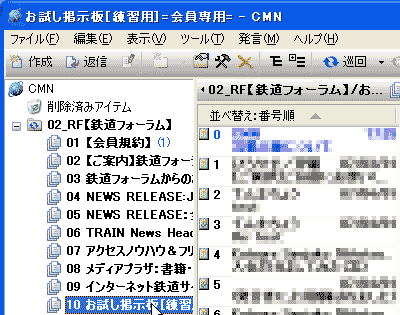 |
4−1次は発言作成に関する設定を行いましょう。 ここでは試しに鉄道フォーラムのお試し掲示板に発言練習を書き込んでみることにします。 |
 |
4−2【鉄道フォーラム】のフォルダを選択します。 「フォルダプロパティ」のウィンドウを開きます。(次のどちらかの方法で)
|
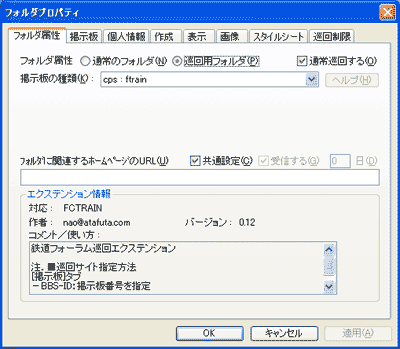 |
4−3フォルダプロパティの最初に出てくる、「フォルダ属性」タブの画面です。ここにはいじる項目はありません。 4つめにある「作成」タブをクリックします。 |
 |
4−4「作成」タブを開いた画面です。ここでは、今とりあえず発言するためだけのチェックをします。
CMNPAD以外のエディタを使用したい方は、もちろんエディタの指定を変えて構いません。 |
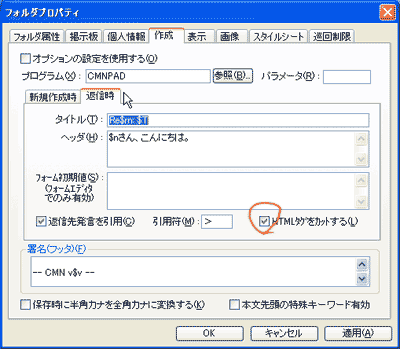 |
4−5「フォルダプロパティ」は開いたまま次の操作をします。
以上の作業が終わったら、「OK」をクリックして、「フォルダプロパティ」を閉じます。 タイトルやヘッダ、フッタに指定されている文字列は、返信(=コメント)を作成するときにCMNが自動的に付けてくれる挨拶などを指定するものです。内容がよく分からない場合は、そのままで結構です。 以上で、発言やコメントを作る際に必要な設定は一通り終わりです。 |
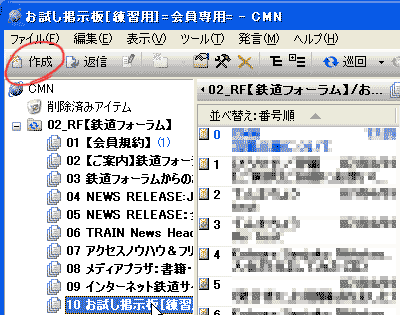 |
4−6では次に発言を作ってみましょう。 フォルダビューで発言したい掲示板名をクリックします。 そして、「作成」ボタンをクリックします。 他の人の発言を読んでいて、その発言にコメントを付ける場合は、「作成」の代わりに「返信」ボタンをクリックしてください。 |
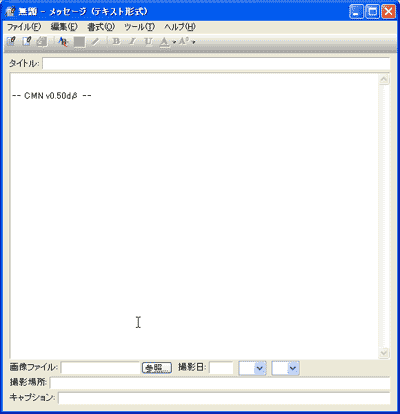 |
4−7今までの設定通りなら、左の画像のような内蔵エディタ「CMNPAD」の画面になります タイトル、本文などを書き、画像があれば下の「参照」ボタンをクリックして投稿する画像を指定します、 |
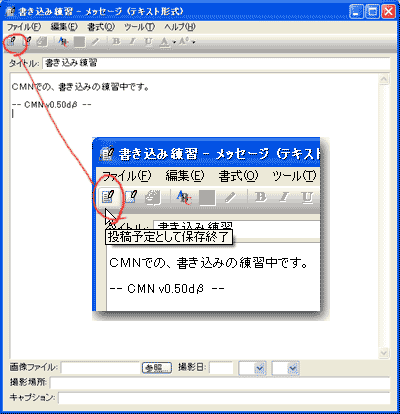 |
4−8書き終わったら、「投稿予定として保存終了」を押します。 |
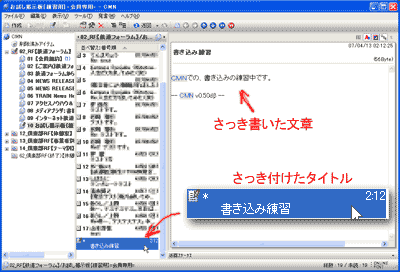 |
4−9「投稿予定として保存終了」した発言は、タイトルビューの画面に表示されます。(表示される場所は、ツリー表示にしているかどうかなどで変わることがあります)投稿予定の発言には番号が付かず、代わりに*(アスタリスク)が付いています。 あとは、前に行ったように巡回ボタンを押すと、あなたの作成した発言が投稿されます。 |
 |
4−10早速巡回してみましょう。そんなに時間はかからないはずです。 巡回が終了したら、お試し掲示板を見てください。一番上とか一番下に、先ほどあなたの書いたタイトルがありませんか? あとは、同じ作業を繰り返すだけ。コメントも、他人の発言を読んでいる状態で「返信」ボタンを押せば、同じ要領で出来ます。 |
| ページトップに戻る | |