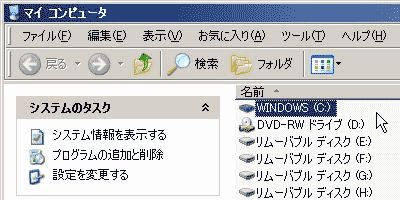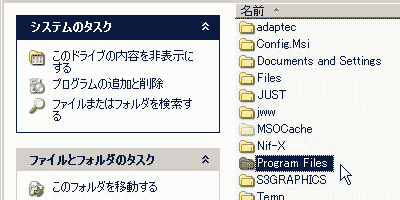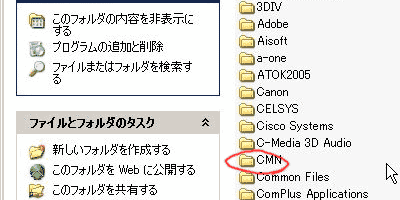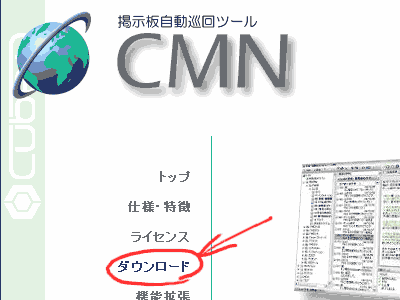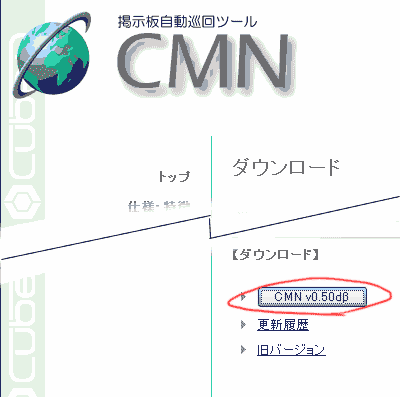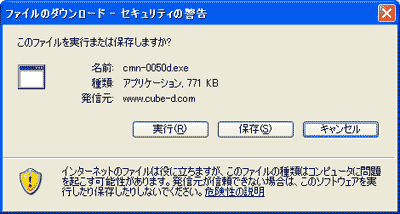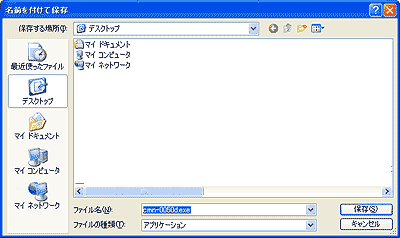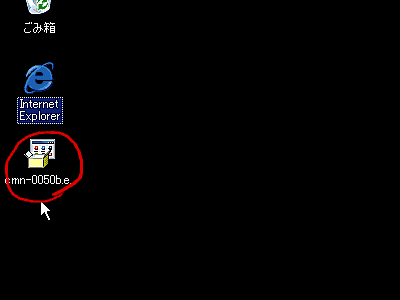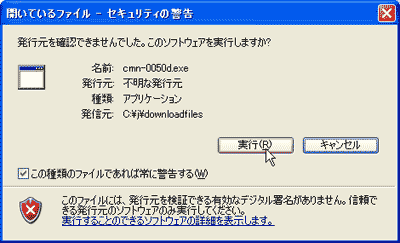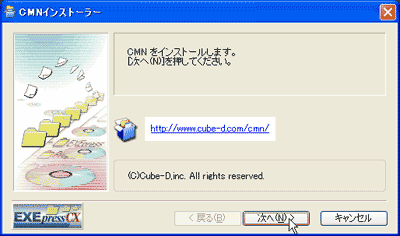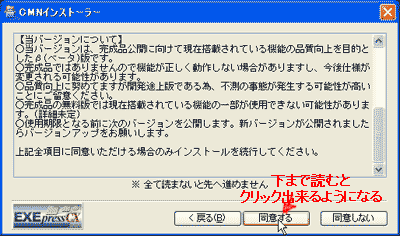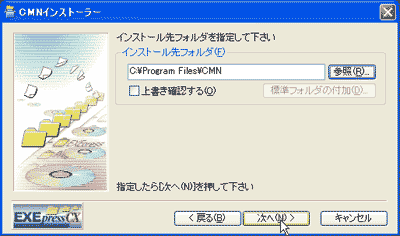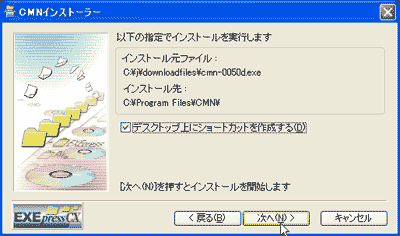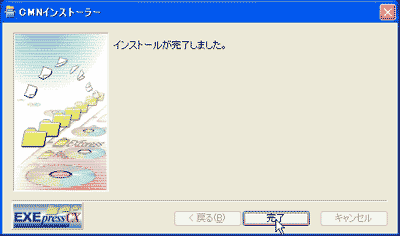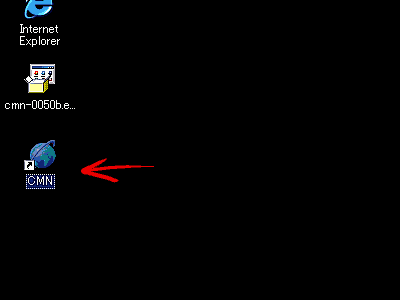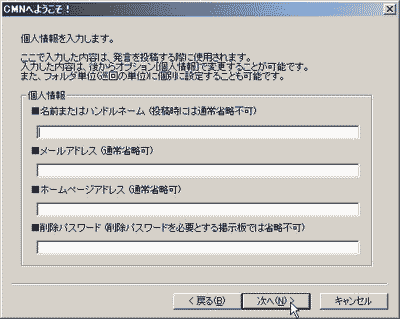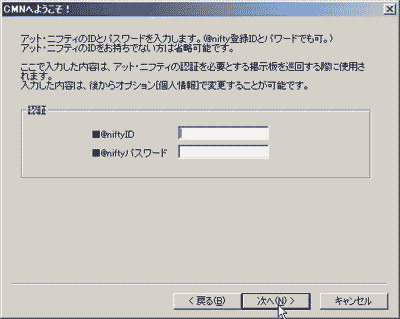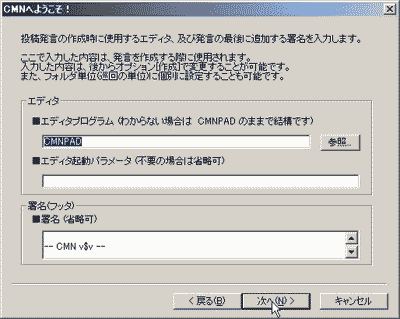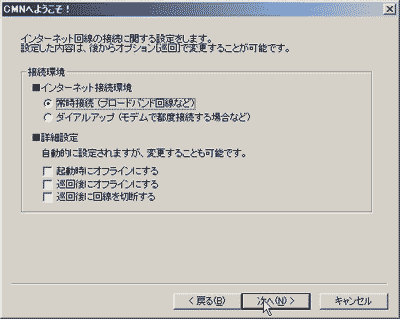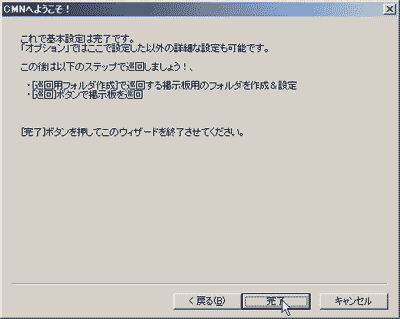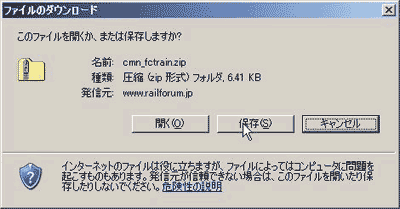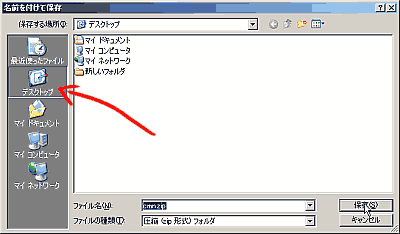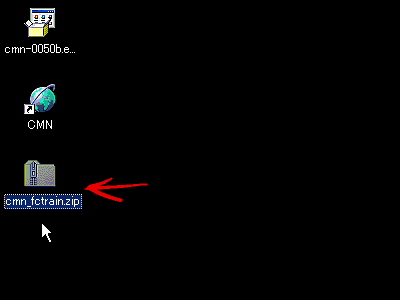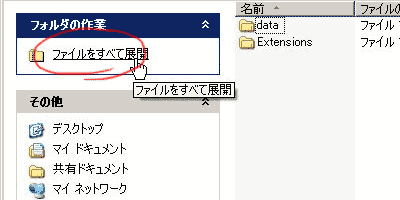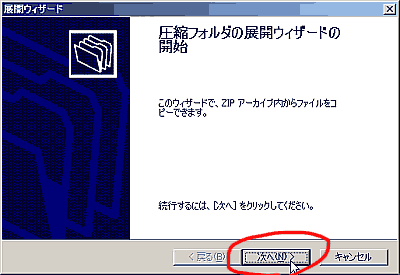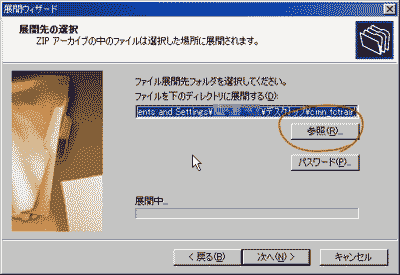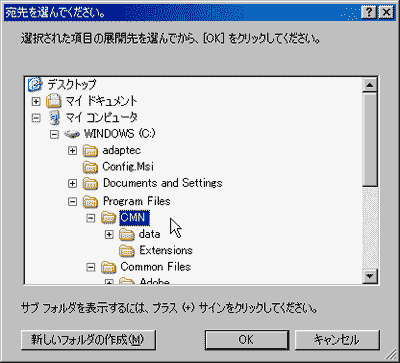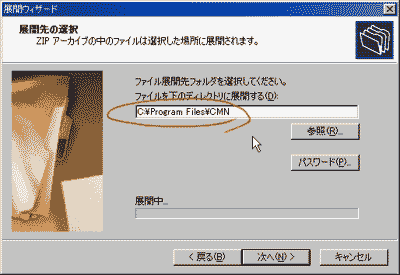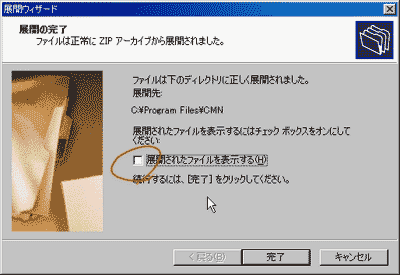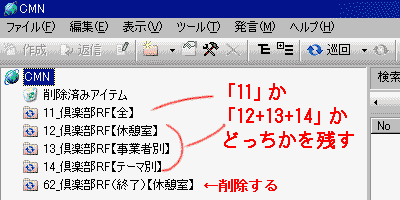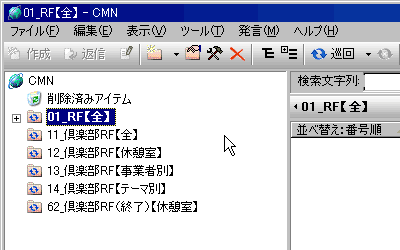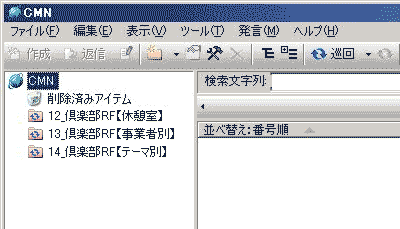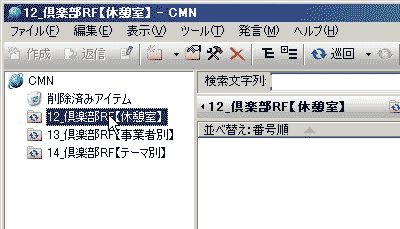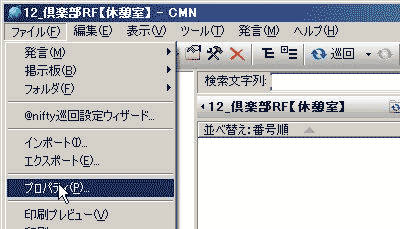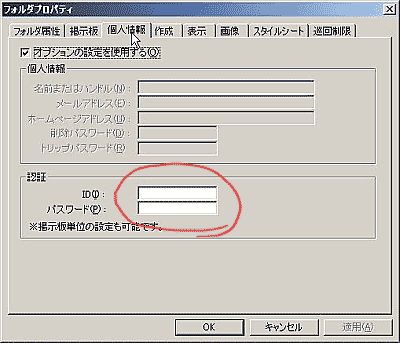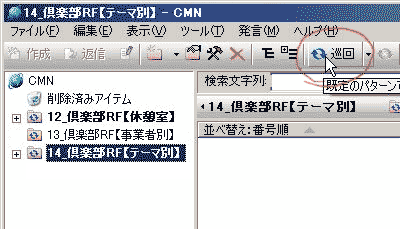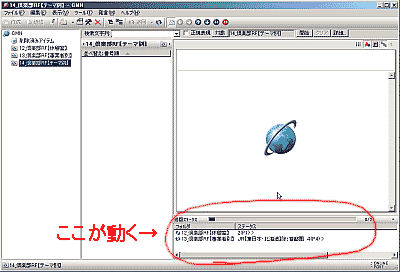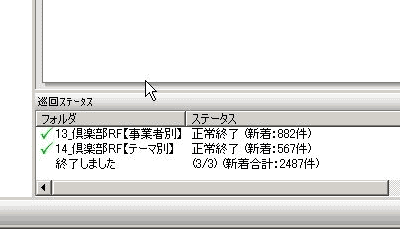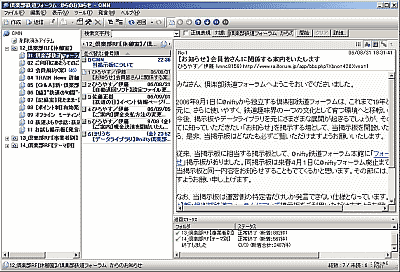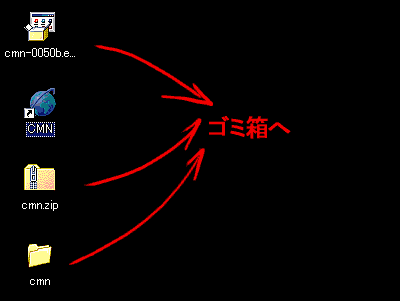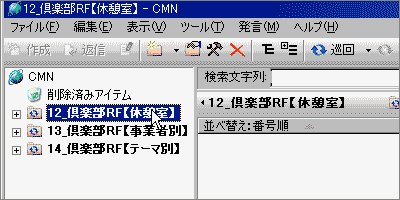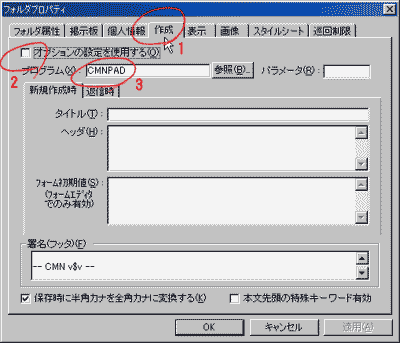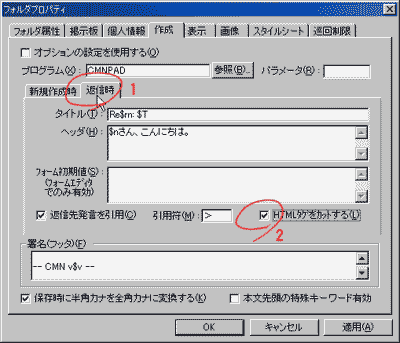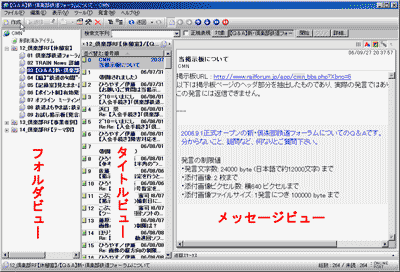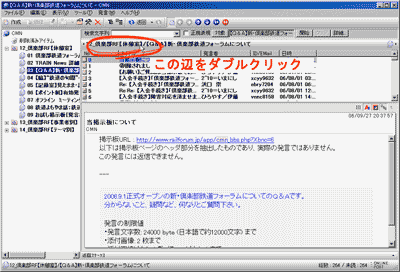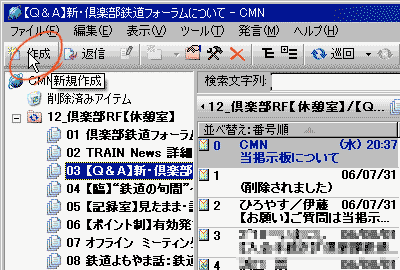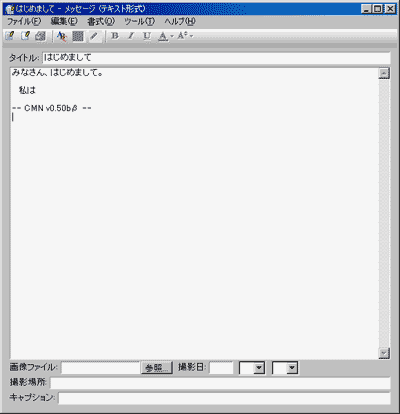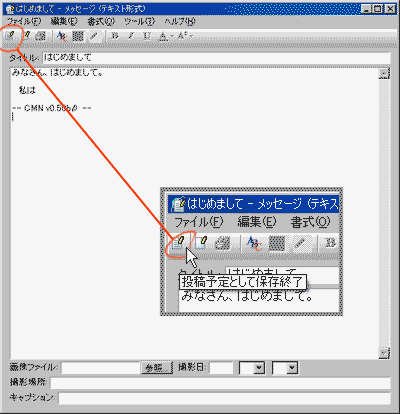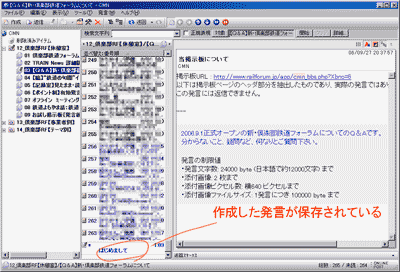1.CMNのインストール
|
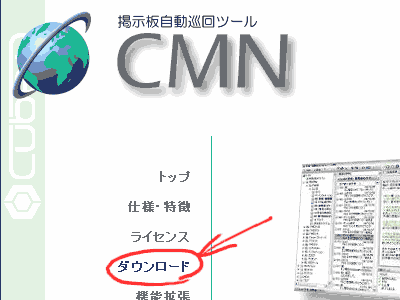 |
1
CMNのサイト(http://www.cube-d.com/cmn/)にアクセスします。
そして「ダウンロード」をクリックします。
|
|
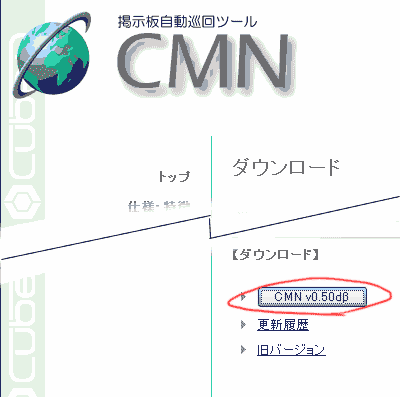 |
2
「ダウンロード」の画面の一番下のほうを見ると「CMN v0.50β」がありますので、これをクリック
※「CMN v0.50β」は当説明文作成時の最新バージョンです。バージョンアップによってと番号が変わることがありますが問題ありません。
|
|
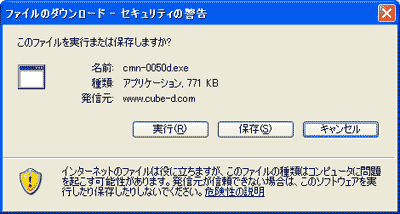 |
3「ファイルのダウンロード−セキュリティの警告」になりますので、「保存」をクリックします。
|
|
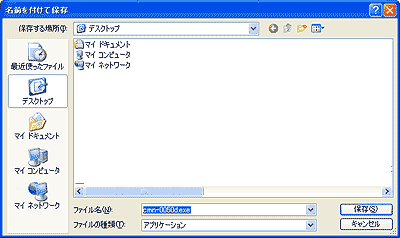 |
4「名前を付けて保存」になります。ここでは迷子にならないようにデスクトップに保存してしまいましょう。(もちろん、分かればどこでも構いません)
|
|
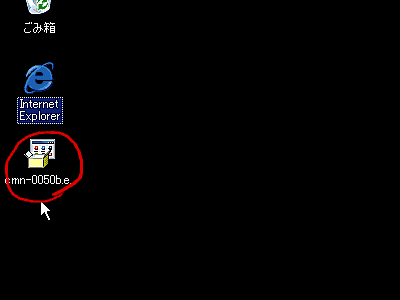 |
5ダウンロードはすぐに終わります。デスクトップを表示させてみるとCMNのファイルがあるはずです。
このアイコンをクリックしてインストールを開始します。
|
|
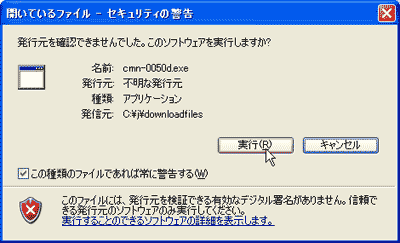 |
6「開いているファイル−セキュリティの警告」のボックスが開きます。
問題はありませんので、このまま「実行」をクリックしてください。
|
|
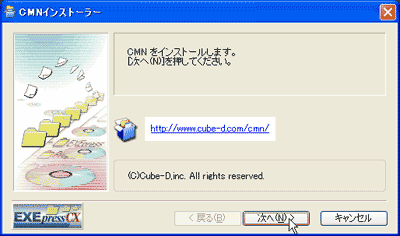 |
7CMNのインストーラーが起動します。
指示通りにしていけば大丈夫です(^^)。「次へ」をクリックしてください。
|
|
 |
8説明を全部読まないと「同意する」が選択できません。
一番下まで表示させてください。
|
|
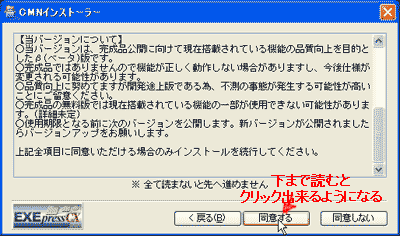 |
9一番下までスクロールさせると、「同意する」をクリックできるようになりました。
「同意する」をクリックします。
|
|
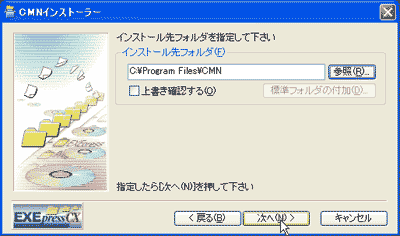 |
10「インストール先を指定してください」と聞いてきます。
表示されているままのフォルダにインストールしてしまいましょう。(分かる方は、もちろん別でも構いません)
「次へ」をクリックします。
|
|
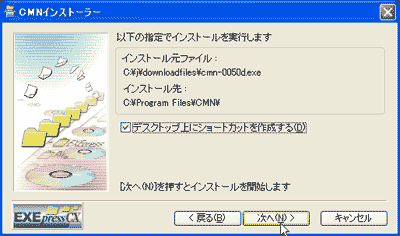 |
11「デスクトップ上にショートカットを作成する」がチェックされています。
普通はこの方が便利ですから、このまま「次へ」を押しましょう。
|
|
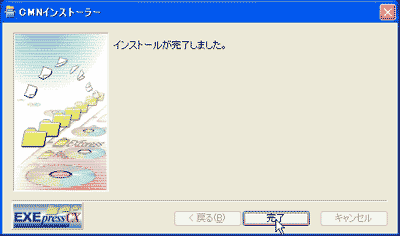 |
12インストールはすぐ終わります。「完了」をクリックします。
|
|
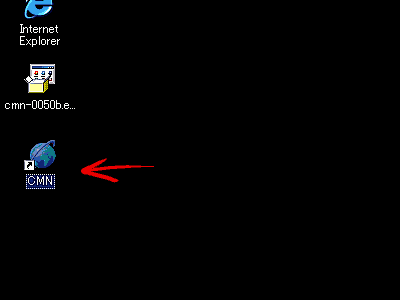 |
13デスクトップ上にCMNのアイコンが出来ているはずです。
このあと倶楽部鉄道フォーラムでCMNを利用するためにもう少し他のファイルを組み込む必要がありますが、1度CMNを起動することで、それらのファイルを格納するためのフォルダが生成されますので、まずはここで起動しておきましょう。。
|
|
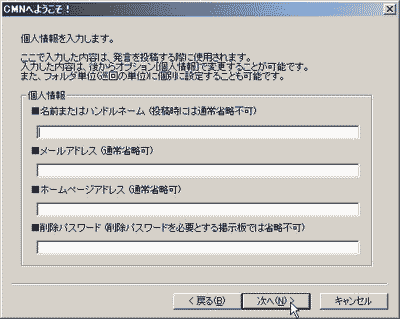 |
14
最初に起動するとこのような画面が出ます。
この後の「CMNへようこそ!」の画面は全て後から変更できます。
入力する内容が決まっていなければ、何も入力しないで「次へ」を押して進んで大丈夫です。
|
|
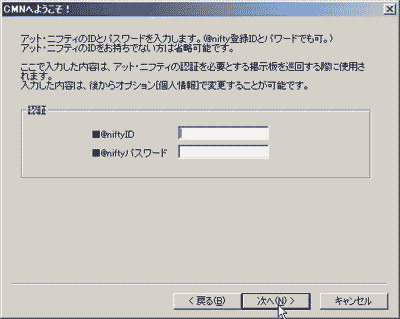 |
15
2007年春でサービスが終了する予定の@niftyの掲示板等も巡回される方は、この入力が必要です。設定の詳細はCMNホームページ等をご覧下さい。
なお、倶楽部鉄道フォーラムの巡回設定には不要ですので、何も入力せず「次へ」をクリックしてください。
|
|
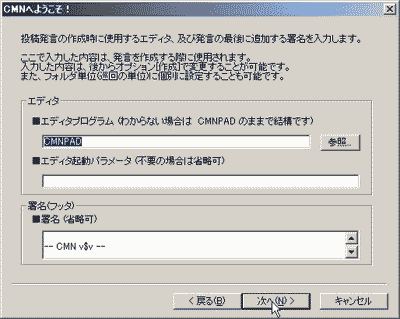 |
16
発言する文章を作るときに関係する項目を指定する画面です。
内容が分からない場合は、何もせず『次へ』を押して進んでください。
|
|
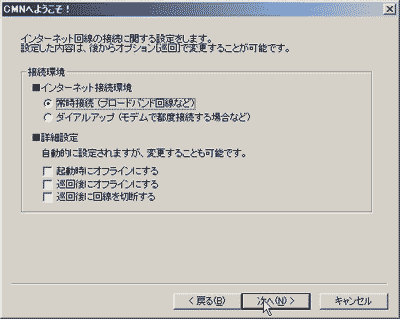 |
17
インターネットに接続する方法等を指定する画面です。
ADSLやケーブルTV、光ファイバー等のブロードバンド接続の方は、そのままで『次へ』を押して進んでください。
それ以外の回線でアクセスされる方は「ダイヤルアップ」をクリックしてから『次へ』を押して進んでください。
|
|
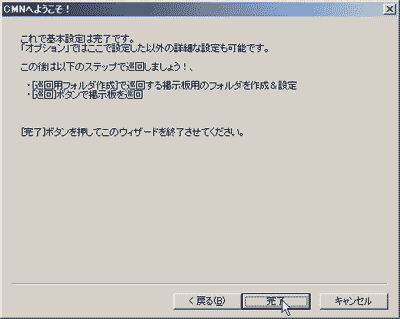 |
18
前の画面までで設定は終わりです。変更はいつでも出来ますので安心してください。
「完了」を押しましょう。
|
 |
19ちょっと小さいですが、完了を押すとCMNが起動してこのような画面になります。
「削除済みアイテム」というのが表示されているだけですが、次からの作業で、倶楽部鉄道フォーラムを巡回できるようにしていきます。
|
| ページトップに戻る
|